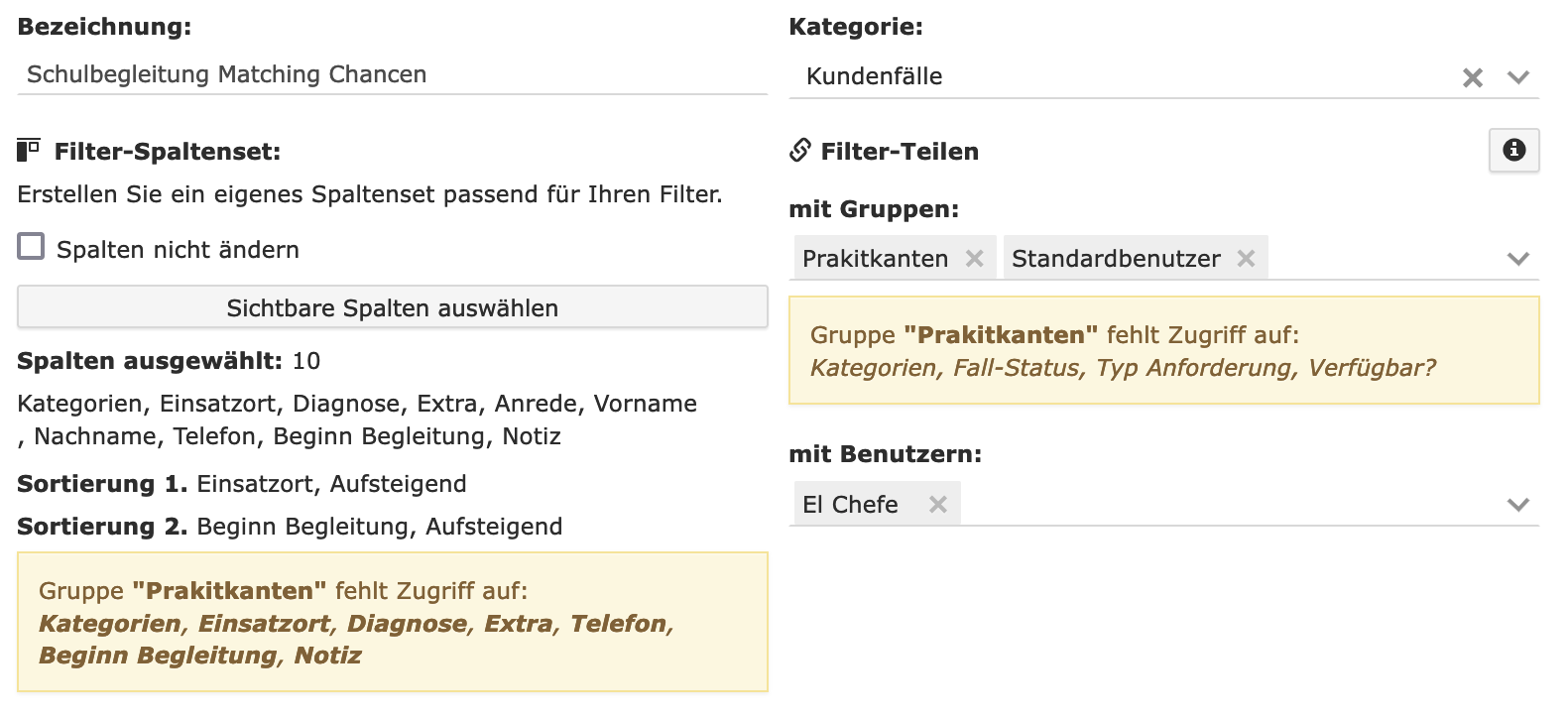Eigene Listen
13 Minuten zu lesen
[[TOC]]
Erstellen Sie sich eigene Listen mit dem Kontaktfilter für Ihren Kontaktbrowser. Diese können Sie mit wenigen Klicks später wieder öffnen und bearbeiten, mit anderen Nutzern teilen und mit Filter-Spaltensets versehen, um die passenden Informationen zu Ihrer Liste sofort im Kontaktbrowser zu sehen.
Übersicht: Der Kontaktfilter
In der Kontaktbrowser-Menüleiste finden Sie die *Schaltflächen für Kontaktfilter.

- 1. öffnet die Kontaktfilter-Auswahl.
- 2. Das Symbol zeigt an, ob ein Filterspaltenset für den Filter existiert.
- 3. Zeigt die Bezeichnung des Kontaktfilters.
- 4. Zurücksetzen der aktuellen Filterung.
- 5. Bearbeiten des ausgewählten Kontaktfilters.
Übersicht: Kontaktfilter-Bedingungen
Bearbeiten oder Erstellen Sie einen Kontaktfilter, gelangen Sie zunächst in das Kontaktfilter-Menü für Bedingungen.
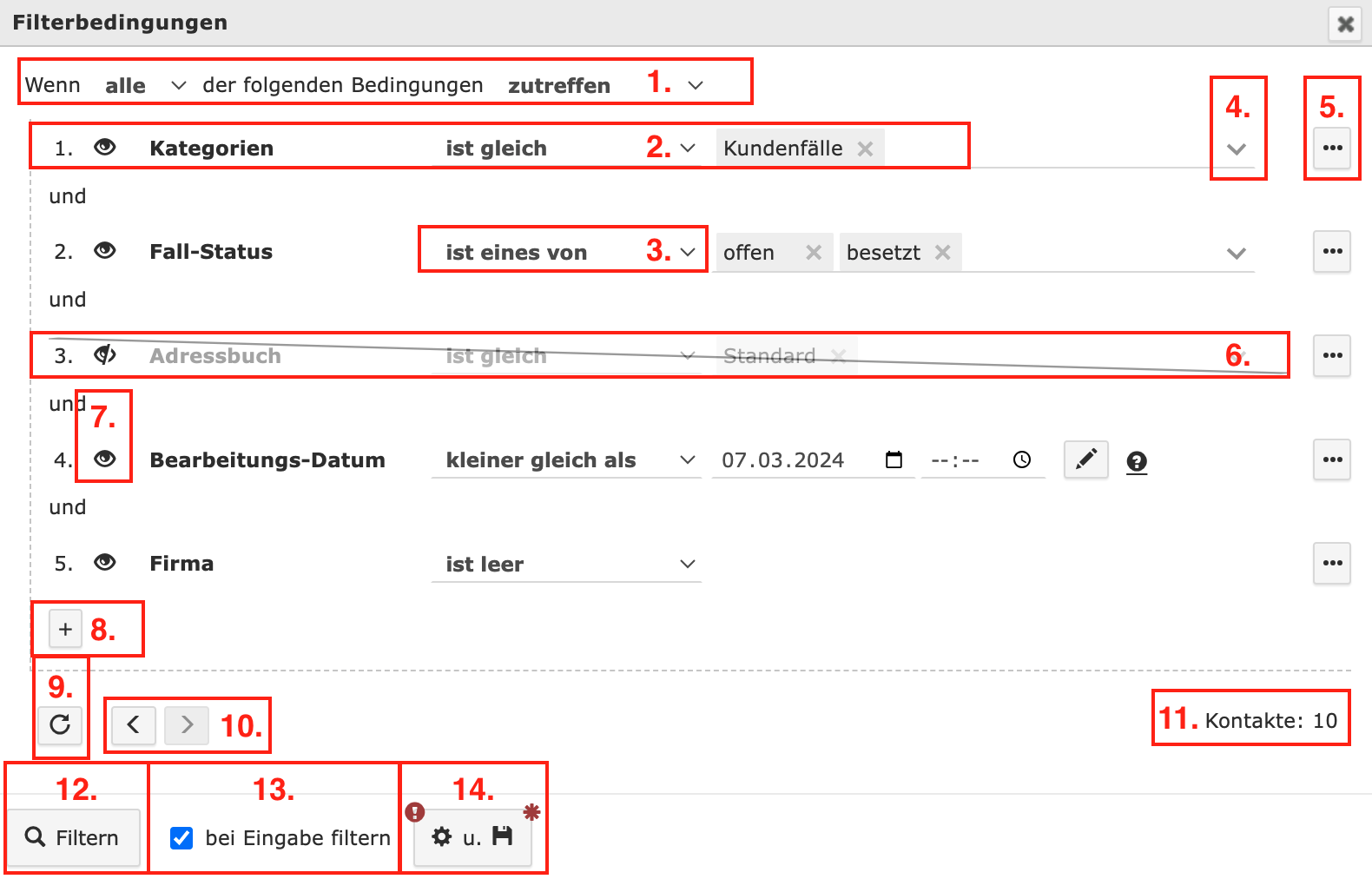
1. Eine Bedingungskombination. Bedingungskombinationen verknüpfen einzelne Bedingungen mit einem “und” bzw. “oder”.
2. Eine Bedingung.
3. Die Prämisse einer Bedingung.
4. Dropdownauswahl für Listenfelder
5. Bedingungsoptionen. Hier können Sie die nebenstehende Bedingung
- verdoppeln
- entfernen
6. Eine ausgeblendete Bedingung. Ausgeblendete Bedingungen werden nicht im Filter berücksichtigt.
7. Symbol zum Ausblenden einer Bedingung.
8. Anlegen einer neuen Bedingung oder Bedingungskombination.
9. Entfernt alle bisherigen Änderungen.
10. Über diese Schaltflächen können Sie einen Schritt rückgängig machen oder einen nach vorne springen.
11. Zeigt die aktuelle Anzahl gefilterter Kontakte.
12. Wendet die gezeigten Bedingungen an, wenn die Checkbox bei 13. nicht aktiviert ist.
13. Durch Aktivierung der Checkbox werden Bedingungen direkt angewendet.
14. Schließt die Kontaktfilter-Bedingungen und öffnet die weiteren Optionen zum Speichern, Teilen und für die Erstellung von Filter-Spaltensets.
Übersicht: Kontaktfilter-Menü Weitere Optionen
Nach dem Bearbeiten Kontaktfilter-Bedingungen gelangen Sie in das Menü für weitere Kontaktfilter-Optionen.
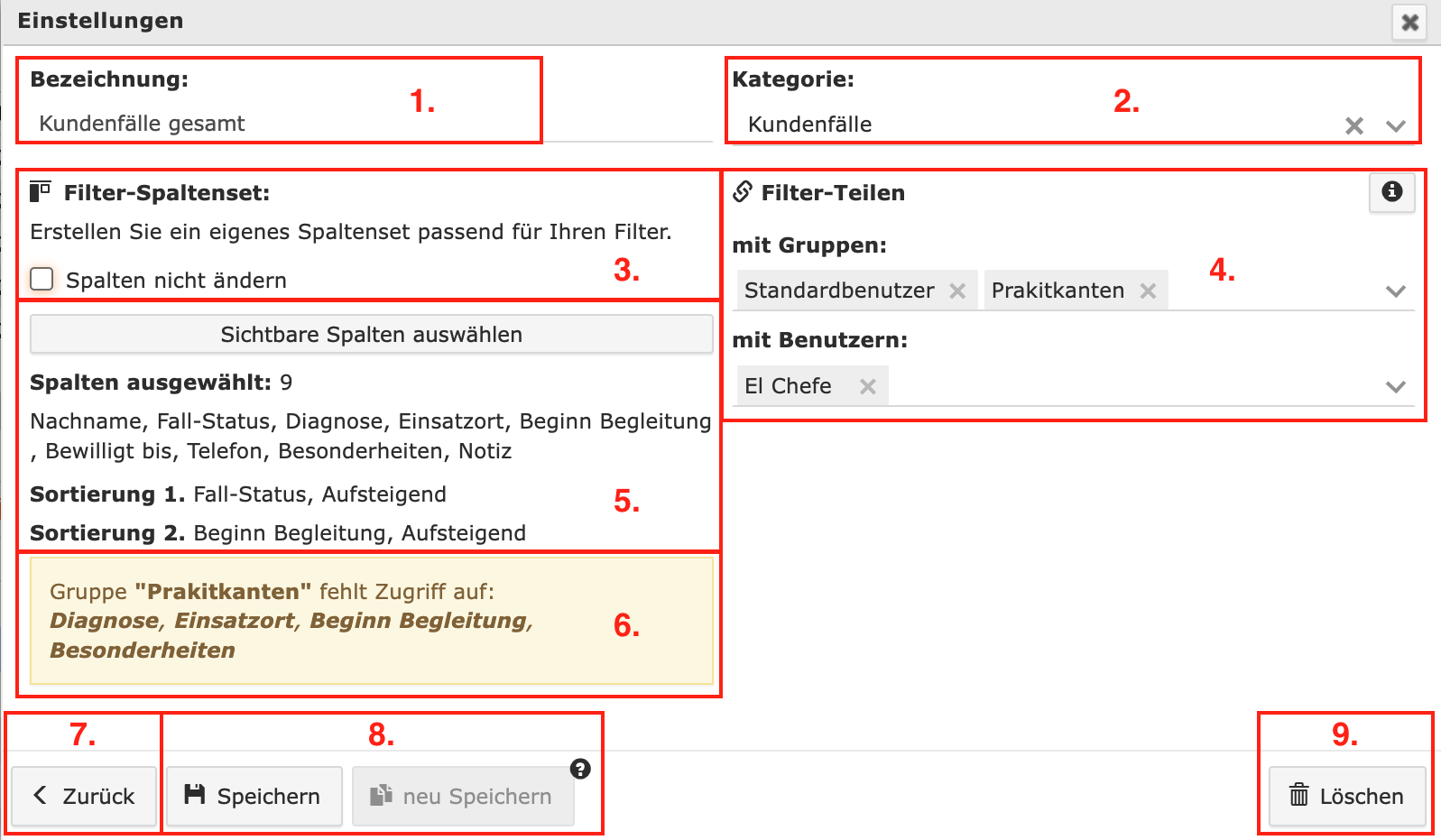
1. Die Bezeichnung zum Speichern des Kontaktfilsters.
2. Hier konfigurieren Sie die Kategorie des Kontaktfilters.
3. Optionen für Filter-Spaltensets. Entfernen Sie den Haken aus der Checkbox bei “Spalten nicht ändern” werden Ihnen die weiteren Optionen für Filter-Spaltensets (5.) angezeigt, in denen Sie ein Filter-Spaltenset anlegen oder bearbeiten können. Andernfalls erhält der vorliegende Kontaktfilter kein eigenes Spalten-Set.
4. Optionen zum Teilen von Kontaktfiltern.
5. Diese Informationen werden nur eingeblendet, wenn der Haken aus der Checkbox bei “Spalten nicht ändern” entfernt wurde. Unter dem Button zum Auswählen der Spalten werden die aktuellen Spalten und ihre Sortierung eingeblendet.
6. Warnhinweis, wenn der Kontaktfilter für Nutzer freigegeben wurde, diese jedoch nicht die Erlaubnis auf den Zugriff aller Spalten des Filter-Spaltensets haben. Mehr Informationen dazu findern Sie im Artikel Rechtemanagement in Kontakt-Filtern.
7. Über diese Schaltfläche gelangen Sie zurück zu den Bedingungen für Kontaktfilter.
8. Buttons zum Speichern des Kontaktfilters.
9. Button zum Löschen des Kontaktfilters.
Neuen Kontaktfilter erstellen
Wählen Sie als Kontaktfilter den ersten Eintrag "+ neue Filter erstellen", um einen neuen Kontaktfilter anzulegen.

Gespeicherte Kontaktfilter bearbeiten
Wählen Sie im Kontaktfilter einen Eintrag und klicken Sie auf das Stift-Icon daneben, um den dazugehörigen Filter zu bearbeiten. Sie gelangen zu den Bedingungen.
Kontaktfilter speichern
Nachdem Sie die Bedingungen bearbeitet haben, wechseln Sie über den Button unten in die weiteren Optionen Ihres Filters.
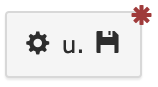
Der rote Stern am Button zeigt Ihnen an, dass es ungespeicherte Änderungen gibt.

Im nächsten Menü können Sie zum Speichern die Bezeichnung eingeben, sowie eine bestehende [Filter-Kategorie] auswählen oder eine neue anlegen.

Die Speicherung Ihres Kontaktfilters erfolgt schließlich über den Speichern-Button am unteren Rand des Menüs.
Bearbeiten Sie einen bereits zuvor gespeicherten Filter, können Sie durch eine Umbenennung der Bezeichnung und einem Klick des Buttons “Neu Speichern” eine neue Liste erstellen.
Im täglichen Umgang mit Contactbox wird sich zeigen, dass Sie oft ähnliche Kontaktfilter benötigen. Beispielsweise führen Sie eine Liste mit Kunden für Dienstleistung und A und eine weitere mit Kunden für Dienstleistung B, die der gleichen Filter-Kategorie “Kunden” angehören. Die Listen werden auch das gleiche oder zumindest ein sehr ähnliches Filter-Spaltenset besitzen.
Möchten Sie nun eine neue Liste für Kunden erstellen, empfiehlt es sich, eine bestehende Kundenliste zu öffnen, zu bearbeiten und neu zu speichern, da Sie nicht erneut alle Filterbedingungen und Spalten erstellen müssen, sondern nur einzelne Änderungen vornehmen.
Kategorien für Kontaktfilter erstellen
Während des Speicherns von Kontaktfiltern können Sie neue Filterkategorien erstellen oder bestehende auswählen.
Wenn Sie auf das Feld für Kategorien klicken, erhalten Sie im Dropdown eine Auswahl aller bisher angelegten Kategorien.
Zum Erstellen einer neuen Kategorie, geben Sie die neue Bezeichnung in das Feld dafür und bestätigen die Eingabe durch drücken der Enter-Taste.
Kontaktfilter löschen
Wählen Sie den Kontaktfilter zur Bearbeitung aus. Wechseln Sie anschließend in die weiteren Optionen und klicken sie die Schaltfläche Löschen in der unteren rechten Ecke, um den ausgewählten Kontaktfilter zu löschen.
Kontaktfilter Teilen
Sie können einen angelegten Filter mit anderen Benutzern teilen. Diese erhalten Zugriff auf den Filter, dessen Kategorie und ggf. das erstellte Filter-Spaltenset.
Bitte beachten Sie beim Teilen von Filtern das Rechtemanagement in Filtern.
Sie finden die Option zum Teilen eines Filters in den weiteren Optionen für Kontaktfilter (4.). Hier können Sie Gruppen oder einzelne Benutzer auswählen, mit denen Sie Ihren Filter teilen möchten.
Wählen Sie dazu im Dropdown-Menü einfach Gruppe oder Benutzer aus. Alternativ können Sie auch den Namen des Benutzers bzw. der Gruppe in das Feld eingeben. Contactbox schlägt Ihnen daraufhin eine Auto-Vervollständigung vor.

Rechtemanagement in Filtern
Beim Teilen des Kontaktfilters sollte auf das administrationsseitige Rechtemanagement geachtet werden. Contactbox zeigt Ihnen zusätzlich Warnhinweise bei fehlenden Zugriffsberechtigungen.
Grundsätzlich ist es für alle Benutzer möglich, Kontaktfilter anzulegen und diese zu teilen. Wir empfehlen dennoch eine Absprache mit dem Adminsitrator Ihrer Contactbox, bzw. geteilte Kontaktfilter als Adminstrator anzulegen. Dieser hat die Übersicht über sämtliche Gruppenrechte und Felder und kann ggf. neue Rechte vergeben.
Voraussetzungen:
-
Benutzer, mit denen Sie einen Kontaktfilter teilen, müssen mindestens Lesezugriff auf alle im Kontaktfilter als Bedingung verwendete Felder haben.

-
Wenn Sie ein Filter-Spaltenset anlegen, müssen die Benutzer ebenfalls Zugriff auf die im Filter-Spaltenset enthaltenen Felder besitzen

Benutzerrechte werden auf Gruppenebene vergeben. Da der Administrator Ihrer Contactbox sämtliche Rechte besitzt und nicht als regulärer Benutzer fungieren sollte, ist dieser keiner Gruppe zugeordnet.
Bei dem Teilen von Kontaktfiltern überprüft das System die Rechte für einen Benutzer anhand seiner Gruppe. Daher können nur Benutzer, die auch einer Gruppe zugeordnet sind zum Teilen ausgewählt werden
Kontaktfilter-Bedingungen
Mit Bedingungen entscheiden Sie, wie Kontakte gefiltert werden sollen.
Eine Bedingung besteht immer aus Contactbox-Feld - Prämisse - Bedingung
- Contactbox-Feld: Legt fest, auf welches Feld die Bedinungen angewendet werden soll.
- Prämisse: Legt die Art und Weise der Filterbedingung fest. Etwa, ob das Feld einen Wert beinhalten soll oder nicht.
- Bedingung: Zeigt den Wert, der bei der Prämisse berücksichtigt werden soll
Weiter ist es möglich, Bedingungen innerhalb verschiedener Bedungungskombinationen zu nutzen. So können Sie einzelne Bedingungen mit einem und bzw. oder verschachtelt kombinieren.
Am Ende des Artikels finden Sie auch eine praktisches Beispiel zum Erstellen eines Kontaktfilters.
Prämissen für Bedingungen
Wir haben die Prämissen für Sie zusammengefasst und beschrieben, für welche Felder eine Prämisse verfügbar ist. In der Regel folgt dies aber einer eindeutigen Logik und ist an den meißten Stellen intuitiv nachvollziehbar. So können Sie bei der Prämisse “ist gleich” für ein Auswahlfeld auch eine Auswahl des Werstes vornehmen, bei einem Freitextfeld hingegen auch nur einen Freitext als Wert eingeben.
beginnt mit
Filtert die Kontakte nach jenen, deren Feld-Wert mit der eingegbenen Zeichenkette beginnt.
Verfügbar für:
- Textfeld: Freie Texteingabe
- Auswahlfeld: Freie Texteingabe
beginnt nicht mit
Filtert die Kontakte nach jenen, deren Feld-Wert nicht mit der eingegbenen Zeichenkette beginnt.
Verfügbar für:
- Textfeld: Freie Texteingabe
- Auswahlfeld: Freie Texteingabe
ist gleich
Filtert die Kontakte nach jenen, deren Feld-Wert exakt der eingegbenen Zeichenkette entspricht.
Verfügbar für:
- Textfeld: Freie Texteingabe
- Auswahlfeld: Direktauswahl möglicher Werte
- Datum-Feld: Date-Picker
ist nicht gleich
Filtert die Kontakte nach jenen, deren Feld-Wert nicht exakt der eingegbenen Zeichenkette entspricht.
Verfügbar für:
- Textfeld: Freie Texteingabe
- Auswahlfeld: Direktauswahl möglicher Werte
- Datum-Feld: Date-Picker
ist eines von
Filtert die Kontakte nach jenen, deren Feld-Werte einem oder mehreren der eingegebenen Werte entspricht.
Verfügbar für:
- Auswahlfeld: Direktauswahl möglicher Werte
ist nicht eines von
Filtert die Kontakte nach jenen, deren Feld-Werte nicht einem oder mehreren der eingegebenen Werte entspricht.
Verfügbar für:
- Auswahlfeld: Direktauswahl möglicher Werte
beinhaltet
Filtert die Kontakte nach jenen, deren Feld-Werte an einer beliebigen Stelle die eingegebene Zeichenkette beinhaltet.
Verfügbar für:
- Textfeld: Freie Texteingabe
- Auswahlfeld: Freie Texteingabe
- Datum-Feld: Date-Picker
beinhaltet nicht
Filtert die Kontakte nach jenen, deren Feld-Werte nicht an einer beliebigen Stelle die eingegebene Zeichenkette beinhaltet.
Verfügbar für:
- Textfeld: Freie Texteingabe
- Auswahlfeld: Freie Texteingabe
- Datum-Feld: Date-Picker
endet mit
Filtert die Kontakte nach jenen, deren Feld-Werte mit der eingegebenen Zeichenkette enden.
Verfügbar für:
- Textfeld: Freie Texteingabe
- Auswahlfeld: Freie Texteingabe
endet nicht mit
Filtert die Kontakte nach jenen, deren Feld-Werte nicht mit der eingegebenen Zeichenkette enden.
Verfügbar für:
- Textfeld: Freie Texteingabe
- Auswahlfeld: Freie Texteingabe
ist leer
Filtert die Kontakte nach jenen, deren Felder keinen Wert beinhalten.
Verfügbar für:
- Textfeld:
- Auswahlfeld:
- Foto:
ist ausgefüllt
Filtert die Kontakte nach jenen, deren Felder einen beliebigen Wert beinhalten.
Verfügbar für:
- Textfeld:
- Auswahlfeld:
- Foto:
größer als
Filtert die Kontakte nach jenen, deren Feld-Werte größer sind als der eingegebene Wert.
Verfügbar für:
- Textfeld: Freie Texteingabe
- Datum-Feld: Date-Picker
kleiner als
Filtert die Kontakte nach jenen, deren Feld-Werte kleiner sind als der eingegebene Wert.
Verfügbar für:
- Textfeld: Freie Texteingabe
- Datum-Feld: Date-Picker
größer gleich als
Filtert die Kontakte nach jenen, deren Feld-Werte größer oder gleich sind als der eingegebene Wert.
Verfügbar für:
- Textfeld: Freie Texteingabe
- Datum-Feld: Date-Picker
kleiner gleich als
Filtert die Kontakte nach jenen, deren Feld-Werte kleiner oder gleich sind als der eingegebene Wert.
Verfügbar für:
- Textfeld: Freie Texteingabe
- Datum-Feld: Date-Picker
eigenes Muster
Filtert die Kontakte nach jenen, deren Feld-Wert exakt der eingegbenen Zeichenkette entspricht. Dabei können Sie eigene Platzhalter verwenden und so Leerstellen in Ihre Bedingung mit aufnehmen. Eine Auswahl und Beispiele der Platzhalter finden Sie in der Syntax für eigene Muster.
Verfügbar für:
- Textfeld: Freie Texteingabe
- Auswahlfeld: Freie Texteingabe
- Datum-Feld: Freie Texteingabe
nicht eigenes Muster
Filtert die Kontakte nach jenen, deren Feld-Wert nicht exakt der eingegbenen Zeichenkette entspricht. Dabei können Sie eigene Platzhalter verwenden und so Leerstellen in Ihre Bedingung mit aufnehmen. Eine Auswahl und Beispiele der Platzhalter finden Sie in der Syntax für eigene Muster.
Verfügbar für:
- Textfeld: Freie Texteingabe
- Auswahlfeld: Freie Texteingabe
- Datum-Feld: Freie Texteingabe
Syntax für eigene Muster
Nutzen Sie die nachfolgende Syntax, um Eigene Muster im Kontaktfilter zu erstellen.
-
%
Das Zeichen % steht für beliebig viele freie Stellen, wobei auch 0 Stellen mit einbezogen werden.
Beispiel1: “%Garten%” kann neben “Garten” auch für “Gartenhaus”, “Gartennutzung” oder “Kleingartenanlage” stehen.
Beispiel2: “zu%arbeit” kann neben “zuarbeit” auch für “zusammenarbeit”, “zusatzarbeit” oder auch “zugwärterbahnhofshäuschenreparaturarbeit” stehen.
-
_
Das Zeichen _ steht für genau eine freie Stelle.
Beispiel1: “k_agen” kann für “klagen”, “kragen” oder “k agen” stehen.
Beispiel2: “2024-04-__” ergibt einen beliebigen Tag im April 2024.
Relative Zeitformate
Sie können Kontakte in Contactbox durch relative Zeitformate filtern, wie Sie in PHP Anwendung finden.
Bei Feldern des Datentypes “Datum” sowie “Datum und Zeit” ist eine relative Zeitpunktangabe möglich.
Wir haben die Syntax für relative Zeitformate für Sie zusammengefasst.
Syntax zu relativen Zeitformaten
Anbei finden Sie eine Tabelle mit der gängigen Syntax von tagesbezogenen Schreibweisen. Bitte beachten Sie, das die Begriffe mit Hochkommata als Befehle unverändert übernommen werden, während der Rest der Syntax druch entsprechende Zeitangaben im Englischen ersetzt werden müssen. Die Beispiele in der rechten Spalte helfen dabei, die richtige Syntax zu finden. So wird etwa aus “dayname space ‘of’” “first sat of July 2022”
| Format | Beschreibung | Beispiel |
|---|---|---|
| ‘yesterday’ | Mitternacht von gestern | “yesterday 14:00” |
| ‘midnight’ | Die Zeit wird auf 00:00:00 gesetzt | |
| ‘today’ | Die Zeit wird auf 00:00:00 gesetzt | |
| ‘now’ | Jetzt | |
| ‘noon’ | Die Zeit wird auf 12:00:00 gesetzt | “yesterday noon” |
| tomorrow’tomorrow' | Mitternacht von morgen | |
| ‘back of’ hour | 15 Minuten nach der angegebenen Stunde | “back of 7pm”, “back of 15” |
| ‘front of’ hour | 15 Minuten vor der angegebenen Stunde | “front of 5am”, “front of 23” |
| ‘first day of’ | Wird auf den ersten Tag des aktuellen Monats gesetzt. Da dies nur den aktuellen Monat betrifft, ist es in der Regel am besten, dieses Format gefolgt vom Namen des Monats zu verwenden. | “first day of January 2008” |
| ‘last day of’ | Wird auf den letzten Tag des aktuellen Monats gesetzt. Da dies nur den aktuellen Monat betrifft, ist es in der Regel am besten, dieses Format gefolgt vom Namen des Monats zu verwenden. | “last day of next month” |
| ordinal space dayname space ‘of’ | Berechnet den x-ten Wochentag des aktuellen Monats. | “first sat of July 2008” |
| ‘last’ space dayname space ‘of’ | Berechnet den letzten Wochentag des aktuellen Monats. | “last sat of July 2008” |
| number space? (unit | ‘week’) | Verarbeitet relative Zeitelemente, deren Wert eine Zahl ist. | “+5 weeks”, “12 day”, “-7 weekdays” |
| ordinal space unit | Verarbeitet relative Zeitelemente, deren Wert ein Text ist. last und previous entsprechen -1, this entspricht nichts, und next entspricht +1. | “fifth day”, “second month”, “last day”, “previous year” |
| ‘ago’ | Kehrt alle Werte der zuvor gefundenen relativen Zeitpunkte um. | “2 days ago”, “8 days ago 14:00”, “2 months 5 days ago”, “2 months ago 5 days”, “2 days ago” |
| dayname | Springt zum nächsten Tag mit diesem Namen. | “Monday” |
| reltext space ‘week’ | Verarbeitet das spezielle Format “Wochentag + letzte/diese/nächste Woche”. | “Monday next week” |
Weitere Informationen zu allen relativen Zeitformaten in PHP finden Sie hier.
Bedingungskombinationen
Sie können verschiedene einzelne Bedingungen kombinieren und somit eine “und” oder “oder” Verknüpfung erstellen.
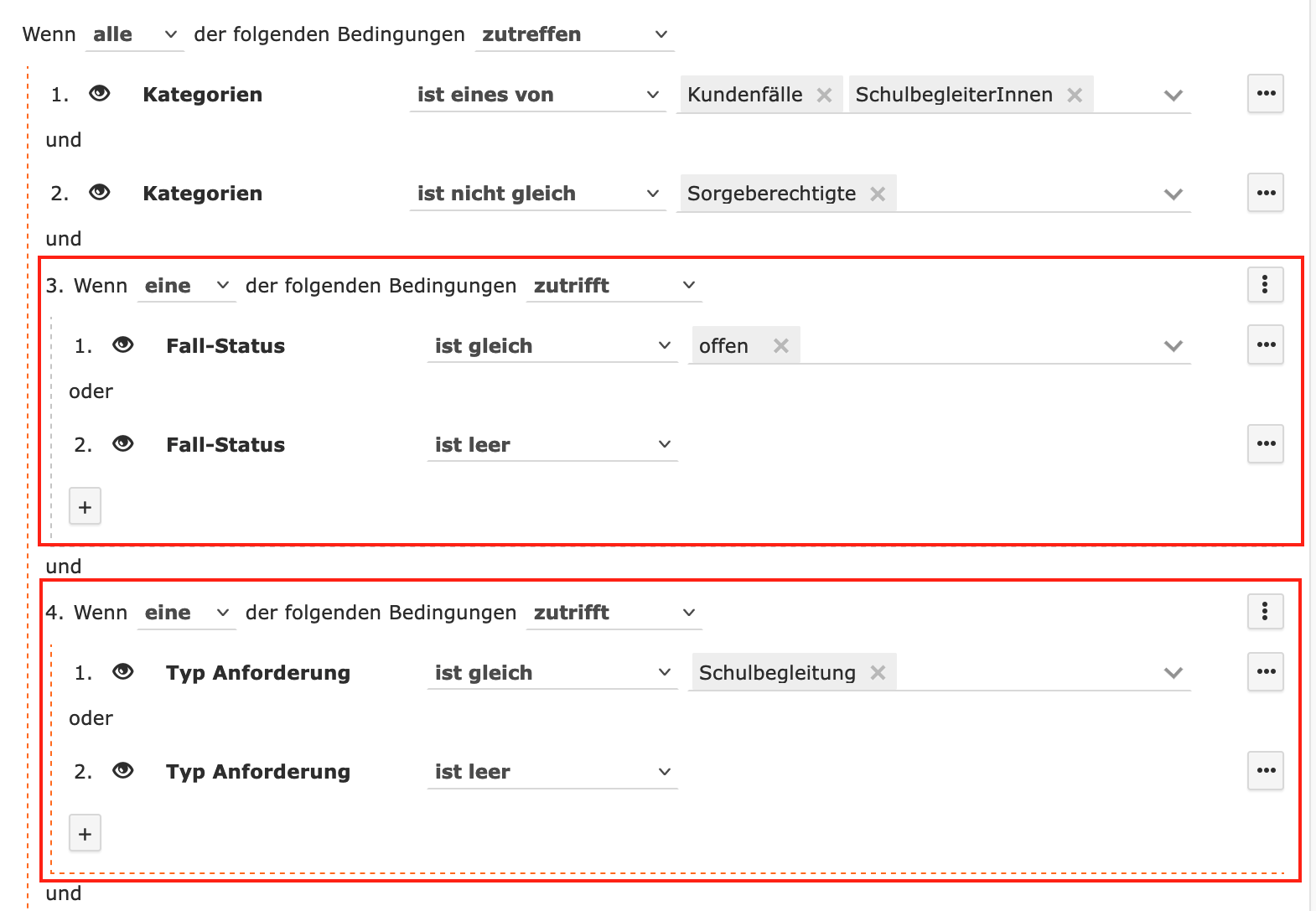
Im Beispiel sind zwei weitere Bedingungskombinationen zur ersten Bedingung hinzugefügt worden (Hier im roten Viereck). Bedingungskombinationen werden eingerückt dargestellt. Zusätzlich helfen Ihnen die gestrichelten Linien dabei zu erkennen, wo in der Verschachtelung sich die neue Bedingungskombination befindet.
Mit der Bedingungskombination legen Sie fest, ob die Bedingungen mit einem “und” oder “oder” verknüpft werden sollen.
Wenn alle der folgenden Bedingungen zutreffen:
- Verknüpft die Bedingungen mit einem “und”
Wenn eine der folgenden Bedingungen zutrifft:
- Verknüpft die Bedingungen mit einem “oder”
Zusätzlich gibt es die Option eine Bedingungskombination zu negieren, indem Sie “zutreffen” in “nicht zutreffen” ändern. Die Verknüpfung wird davon nicht berührt.
Eine neue Bedingungkombination erstellen Sie indem Sie bei dem Auswahl eines neues Feldes für eine Bedingung den ersten Eintrag wählen.
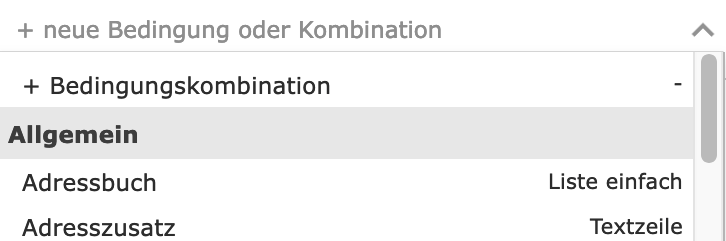
Spaltensets für Filter
Neben eigenen Spaltensets können Spaltensets auch passend zum Kontaktfilter erstellt und für andere Benutzer freigegeben werden.
Das Anlegen von Spaltensets für Filter geschieht während der Bearbeitung von Filtern oder dem Erstellen eines neuen Filters. Nachdem Sie die Filterbedingungen bestimmt haben und zum Menü für weitere Filter-Optionen wechseln, finden Sie auf der linken Seite eine Checkbox. Entfernen Sie den Haken um Zugriff auf den Button “sichtbare Spalten auswählen” zu haben und ein Spaltenset für Filter zu erstellen.
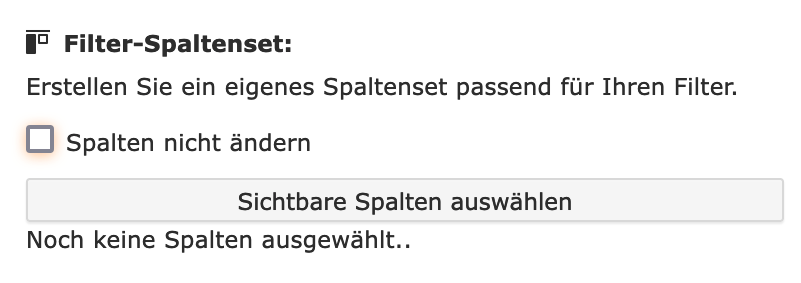
Wenn bereits ein Filter-Spaltenset vorliegt, werden die für den Filter ausgewählten Spalten darunter gezeigt. Ebenfalls erfolgt hier eine Warnmeldung wenn der Filter geteilt wurde, aber Benutzerrechte für den Filter fehlen.
Das Menü zur Spaltenauswahl ähnelt dem für eigene Spalten mit folgedem Unterschied:
- Spaltensets für Filter werden immer dem aktiven Filter zugeordnet. Die Optionen für eine Bezeichnung und Änderung fehlen daher.
- Felder, die bereits im Filter Anwendung finden, werden bei den verfügbaren Spalten blau hervorgehoben.
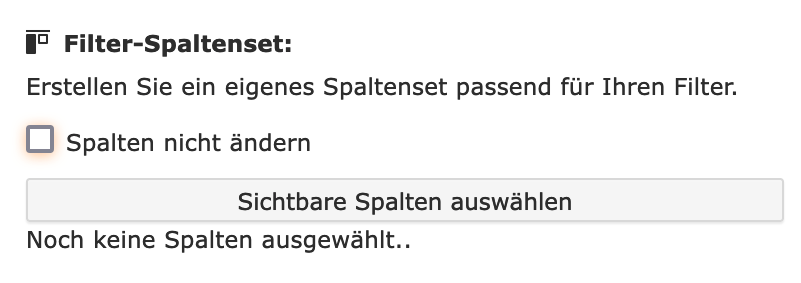
Beachten Sie, dass Sie am Ende der Liste noch auswählen können, wie die Daten im Spaltenset sortiert werden sollen.
Step-by-Step: Einen Kontaktfilter erstellen
Im Beispiel eines Trägers für die Vermittlung von Schulbegleitungen liegen verschiedene Kontakttypen vor.
-
Kundenfälle: Dieser Kontakttyp entspricht Kindern mit Förderbedarfen. Über einen eigenen Reiter für Kinder werden Informationen wie “Fall-Status” oder “Diagnos” geführt.
-
Schulbegleiterinnen": Dieser Kontakttyp entspricht Mitarbeitende. Über einen eigenen Reiter werden Informationen geführt, wie “Verfügbar”, die zeigen, ob ein Mitarbeitender verfügbar für neue Fälle ist.
Es gibt bereits einen einfachen Kontaktfilter für Kinder mit offenen Fällen.
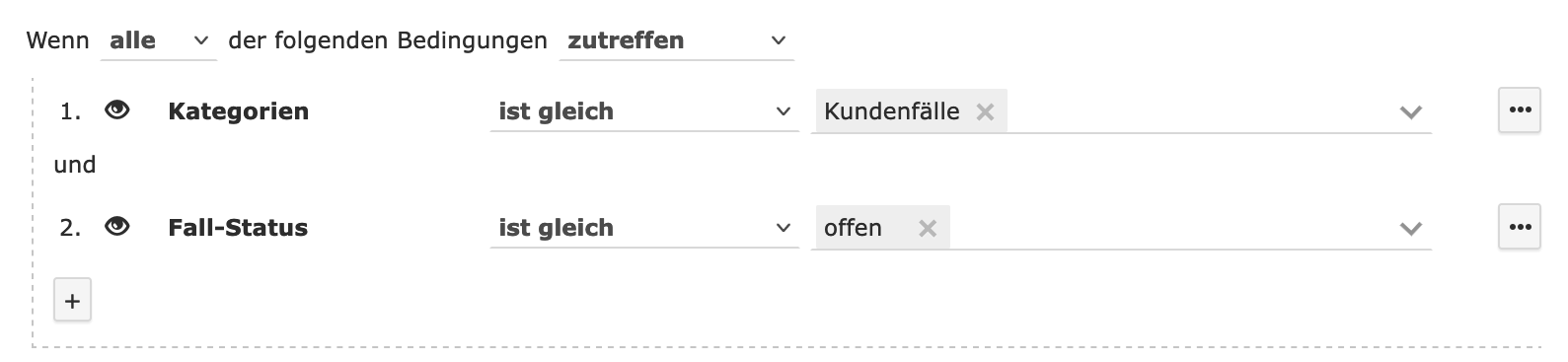
Es gibt ebenfalls einen einfachen Kontaktfilter für Mitarbeitende, die verfügbar für Fälle sind:

Die Aufgabe besteht darin, eine neue Liste zu erstellen, die offene Fälle und verfügbare Mitarbeitende zusammenbringt.
Die besondere Herausorforderung besteht darin, dass es nicht ohne weiteres möglich ist, beide Listen mit einem “oder” zu kombinieren, da beiden Kontakttypen die Information des jeweils anderen fehlen. Wenn ich als Bedingung also habe, das das Auswahlfeld “verfügbar” den Wert “ja” enthält, dann fallen alle Kinder aus dem Filter heraus. Diese haben keinen Wert bei “verfügbar”
Also wähle ich eine kombinierte Bedinungen, die zunächst den Kontakttyp festlegt und Sorgeberechtigte ausschließt und weiter die Detalinformationen jeweils mit exaktem Wert oder nicht ausgefüllt filtert.
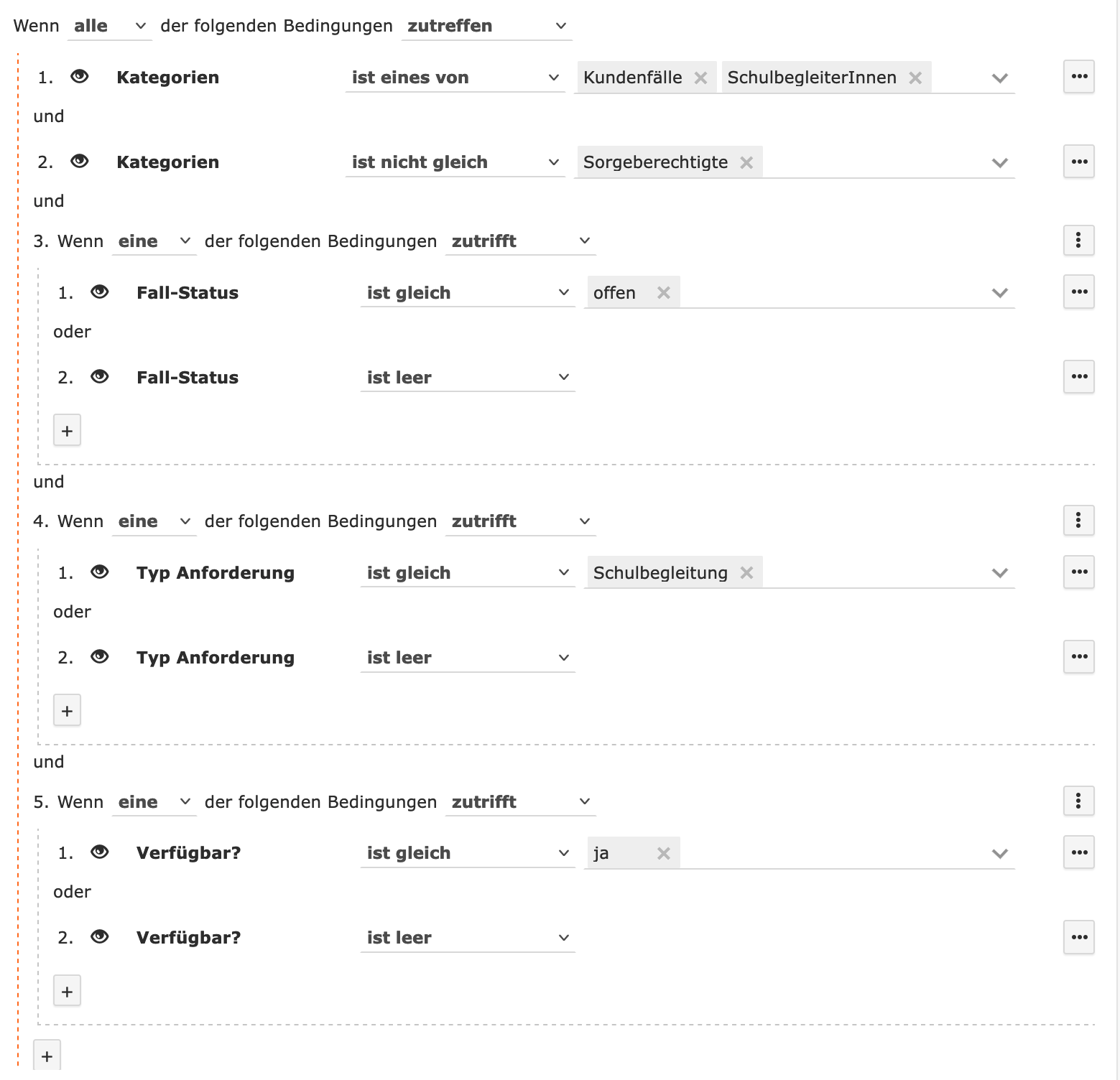
Im den weiteren Optionen für Filter lege ich noch ein passendes Filter-Spaltenset an. Es zeigt direkt Informationen wie die Diagnose des Kindes und ob eine Begleitung über das extra Fachkraft verfügt oder nicht. Die Kontakte sortiere ich nach dem Einsatzort und dem Beginn der Begleitung, um schnell passende Matches zu erkennen.
Nach der Eingabe der Bezeichnung und der Auswahl der Kategorie für den Filter gebe ich die Liste für alle anderen Benutzer frei. Dabei ignoriere ich die Warnmeldung, dass die Gruppe Praktikanten keinen Zugriff hat. Diesen fehlen die Rechte, auf die sensiblen Informaitonen zuzgreifen. Daher haben Sie auch keinen Zugang zu dem neuen Kontaktfilter und die Daten bleiben geschützt.