Synchronisation
7 Minuten zu lesen
[[TOC]]
Terminsynchronisation
Account erstellen
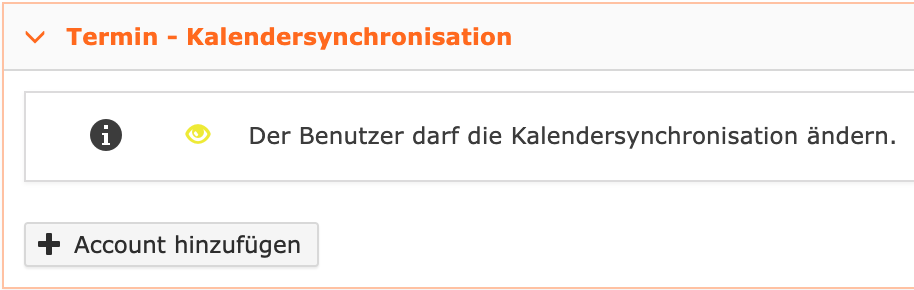
Öffnen Sie die “Konfiguration” und die „Benutzerkonfiguration“. Wählen Sie den Benutzer aus, für den Sie die Terminsynchronisation einrichten möchten.
Öffnen Sie dann den Reiter “Termin - Kalendersynchronisation” und klicken Sie dort auf die Schaltfläche "+ Account hinzufügen", um die Kalendersychronisation einzurichten. Es öffnet sich ein Dialogfenster, in das Sie die Angaben zm CALDAV-Account des Benutzenden machen müssen.
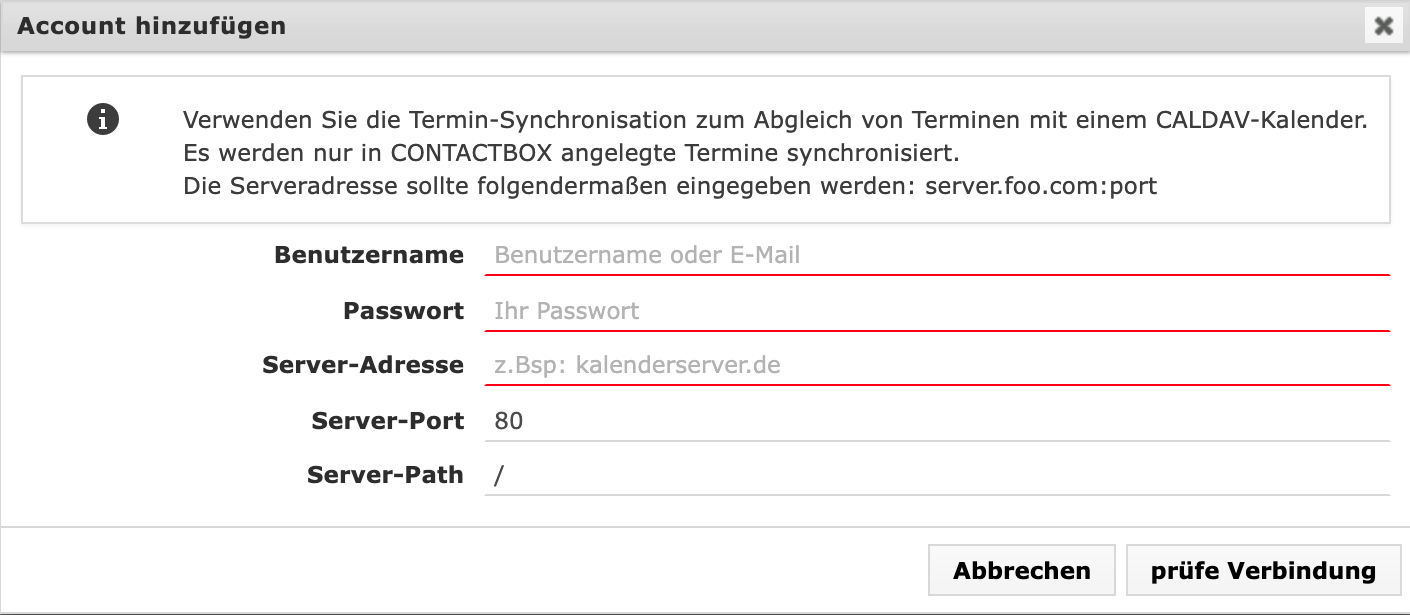
Tragen Sie hier den “Benutzername”, das “Passwort”, die “Serveradresse”, den “Port” und den “Path” des gewünschten CALDAV/CARDAV-Servers ein. Je nach Übertragungsart und -protokoll sowie zu synchronisierendem System können Sie auch manuell den Port und den direkten Serverpfad angeben.
Account aktivieren/ deaktivieren

Innerhalb der “Benutzerkonfiguration” können Sie für jeden einzelnen Nutzenden unter dem Menüpunkt „Termin-Synchronisation“ die jeweilige Synchronisation aktivieren und deaktivieren.
Account bearbeiten/ löschen
Zum Bearbeiten oder Entfernen eines Terminsynchronisierungs-Account betätigen Sie unter “Benutzerkonfiguration” → “Termin-Synchronisation” → den jeweiligen Button.
Adressbuch-Synchronisierung
Synchronisieren Sie Ihre Kontakte zwischen Contactbox und CardDav-fähigen Anwendungen.
Contactbox unterstützt derzeit Kerio-Connect, ownCloud und Nextcloud. Im Nachfolgenden nur „CardDav-Server“ genannt. Weitere Systeme können integriert werden, werden aber vonseiten der Entwickler _innen von Contactbox nicht zwangsläufig supportet.
Mit der Synchronisierung haben Sie alle Ihre Kontaktdaten auf allen verwendeten Endgeräten und Anwendungen automatisch immer aktuell und vermeiden somit Redundanzen.
Im Folgenden finden Sie die Beschreibung der Einrichtung der Adressbuch-Synchronisation.
Übersicht
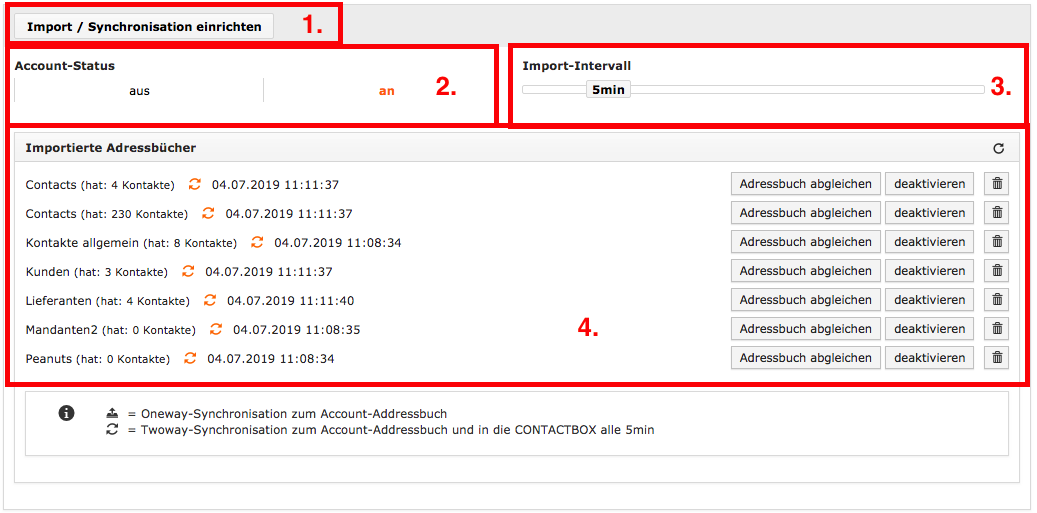
Unter dem Reiter „Adressbuch-Synchronisierung“ finden Sie auf der linken Seite Ihre bereits eingerichteten Accounts und Einstellungsmöglichkeiten dazu.
Wie Sie einen neuen Account anlegen können, erfahren Sie hier.
Der rechte Bereich erhält Informationen zu den importierten Adressbüchern und dem Account-Staus.
-
Über den Button „Import/Synchronisierung einrichten“ haben Sie die Möglichkeit, die Ordner des Carddav-Servers auszuwählen, der mit Contactbox synchronisiert werden soll. Mehr dazu finden Sie hier.
-
Hier sehen Sie den aktuellen Account-Status, der Ihnen durch eine orangene Einfärbung der aktiven Einstellung angezeigt wird. Zum ändern des Status' klicken Sie einfach auf „an“ oder „aus“.
-
Der Importintervall beschreibt, in welchem Rhythmus eine Synchronisation der Adressbücher erfolgen soll. Schieben Sie einfach den Regler mit der Minutenanzeige nach rechts oder links, um den Synchronisierungsintervall zu beschleunigen oder zu reduzieren
-
In diesem Bereich werden die bereits importierten Adressbücher aufgelistet.
- Zwei Pfeile in einem Kreislauf bedeuten, dass die Adressbücher vollständig synchronisiert sind.
- Ein Pfeil, der aus einer Festplatte nach oben zeigt, bedeutet, dass ein Abgleich nur in eine Richtung erfolgt.
Nebenstehend können Sie weiterhin sehen, wann die letzte Synchronisierung erfolgt ist. Die Buttons auf der rechten Seite, geben Ihnen die Möglichkeit, ein einzelnes Adressbuch sofort abzugleichen „Adressbuch abgleichen“, es für die Synchronisierung fortan zu deaktivieren „deaktivieren“ oder das Adressbuch gänzlich aus der Kontaktsynchronisierung zu entfernen „Tonnen-Symbol“
Account hinzufügen
Im Menü „Konfiguration“ - „Adressbuchverwaltung“ - „Adressbuch-Synchronisierung“ finden Sie links den Bereich „Remote-Accounts“. Klicken Sie auf das „+“-Symbol, um einen neuen Account anzulegen.
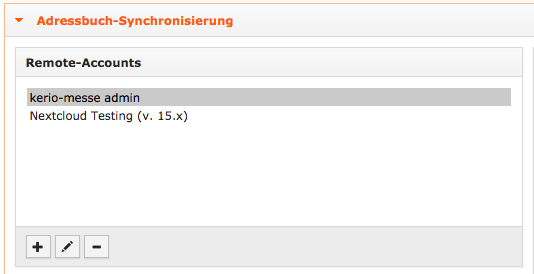
Im Folgenden öffnet sich ein Dialogfenster, das Sie auffordert, die Details zu dem neuen Account hinzuzufügen.
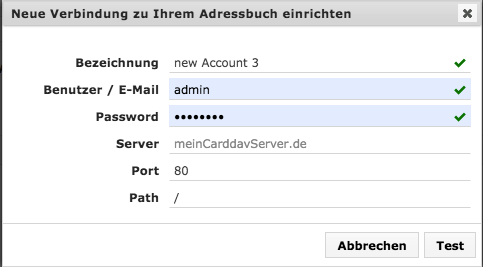
Geben Sie nun die Bezeichnung oder die Beschreibung des neuen Accounts ein, sowie den “Benutzernamen” / die Email-Adresse des Accounts und das dazugehörige Passwort. Außerdem benötigt Contactbox für die Synchronisierung die Server-Adresse des Carddav-Servers sowie den Port und den Path der benutzt werden soll.
Contactbox überprüft automatisch die Verbindung zum eingegebenen Account und zeigt Ihnen direkt den Status der Verbindung an.
Account entfernen
Analog zum hinzufügen eines Accounts über den „+“-Button können Sie mit dem „-“-Button einen vorhandenen Account löschen. Contactbox bittet Sie in einem gesonderten Dialog, das Löschen zu bestätigen.
Adressbuch-Synchronisation einrichten
Fügen Sie zu allererst einen Remote-Account hinzu und wählen diesen an. Ihre Auswahl wird durch einen grauen Balken verdeutlicht.
Mit einem Klick auf den Button „Import / Synchronisation einrichten“ öffnet sich ein Dialogfenster, in dem Sie Ordner aus Ihrem Carddav-Server mit Kontakten der Contactbox synchronisieren können.
Wir empfehlen Ihnen folgende Vorgehensweise: Legen Sie zunächst in der Software Ihres Carddav-Servers (z.B. Kerio-Connect) Ordner an, die Sie mit Contactbox synchronisieren möchten. Achten Sie dabei darauf, dass die Ordner, die Sie so erstellen, kompatibel mit den Benutzerrollen sind, die Sie sich für Ihre User vorgestellt haben. Sollten Sie bereits Kontakte in einem Ordner auf Ihrem CardDav-Server gespeichert haben, empfiehlt es sich, diese vorher derart in Ordner zu sortieren, wie Sie sie später in Contactbox nutzen wollen. z.B. könnten Sie Ihre privaten Kontakte in einen separaten Ordner sortieren und weiterhin unterscheiden, wer später auf welche Kontakte zugriff haben soll. Oder etwa einen Ordner anlegen, den Sie „Bewerber_innen“ nennen. In dieses Adressbuch speichern Sie alle personenbezogenen Daten, die Ihnen Bewerber_innen zukommen lassen.
Wie in der Gruppenkonfiguration beschrieben, können Sie dort dann in einem späteren Schritt eine Rolle für die Mitarbeiter_innen Ihrer Personalabteilung definieren, die diesen zugesteht, auf die Daten der Bewerber_innen zuzugreifen, während Ihrem Kund_innen-Support diese Daten beispielsweise nicht zugänglich sind.
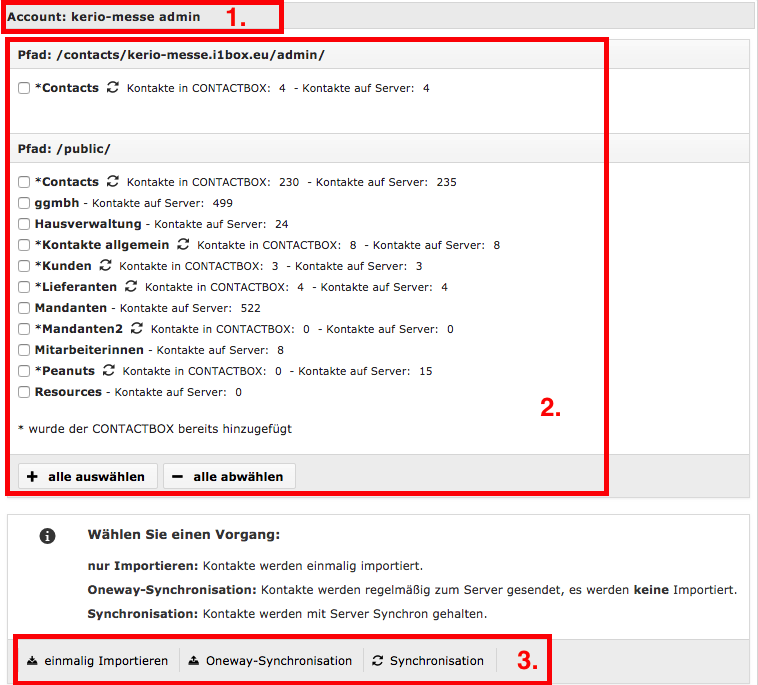
-
Im oberen Bereich sehen Sie, welchen Account Sie zur Synchronisation ausgewählt haben.
-
Hier werden die Ordner / Adressbücher aufgelistet, die auf ihrem CardDav-Server erstellt wurden. Contactbox zeigt Ihnen nachstehend, wie viele Kontakte in dem Adressbuch auf dem CardDav-Server und wie viele in der Contactbox gespeichert sind.
Um einzelne Ordner zu synchronisieren, aktivieren Sie das Kästchen neben dem zu aktivierenden Adressbuch mit einem Haken. Eine Mehrfachauswahl ist an dieser Stelle ebenfalls möglich. Im unteren Bereich haben Sie die Möglichkeiten über die Buttons „+ alle auswählen“ oder „- alle abwählen“ sämtliche Adressbücher aus- oder abzuwählen.
- Nach diesem Schritt haben Sie die Auswahl, ob Sie einen einmaligen Import, eine Oneway-Synchronisation oder eine stete Synchronisierung der Adressbücher vornehmen möchten.
Adressbuch-Synchronisierung: Einmalig Importieren
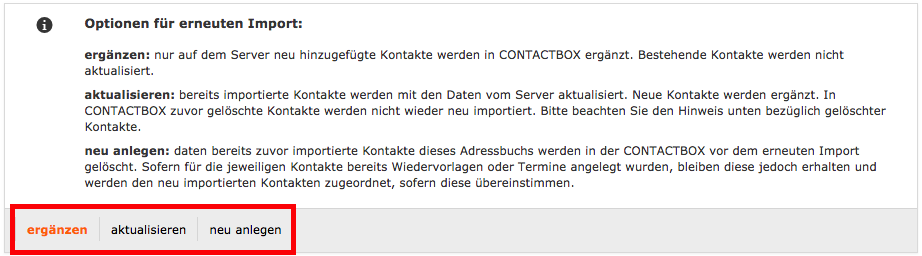
Sobald Sie ein oder mehrere Adressbücher zur Synchronisierung ausgewählt und den Button „einmalig Importieren“ angeklickt haben, öffnet sich im unteren Bereich ein neuer Dialog mit den Optionen für einen erneuten Import.
Nun haben Sie folgende Möglichkeiten, wie Sie den einmaligen Import durchführen können.
- Ergänzen: Es werden Contactbox nur Kontakte hinzugefügt, die neu auf Ihrem CardDav-Server hinzugefügt worden und noch nicht integriert sind. Kontakte, die bereits in Ihrer Contactbox liegen, bleiben dabei unberücksichtigt und werden nicht ergänzt.
- Aktualisieren: In dieser Einstellung werden sowohl bestehende Kontakte innerhalb Contactbox mit dem Server aktualisiert, als auch neue Kontakte hinzugefügt.
- Neu anlegen: Wenn Sie diese Option wählen, werden sämtliche Kontakte des Adressbuches innerhalb Contactbox vor dem Import gelöscht. Das Adressbuch Ihres CardDav-Servers wird Contactbox daraufhin neu hinzugefügt. Beachten Sie, dass Contactbox bestehende Termine und Wiedervorlagen nur neuen Kontakten zuordnen kann, wenn diese übereinstimmen.
Zum weiteren Fortfahren siehe Synchronisation abschließen.
Adressbuch-Synchronisierung: OneWay-Synchronisation
Die OneWay-Synchronisation ist ein einseitiger steter Abgleich zu Ihrem CardDav-Server. Wählen Sie diese Option, vergleicht Contactbox regelmäßig Kontakte mit Ihrem CardDav-Server und aktualisiert diese. Eine solche OneWay-Synchronisation verläuft einseitig, da nur Kontakte von Contactbox zum Server aktualisiert werden. Veränderungen der Kontakte auf Ihrem CardDav-Server bleiben in Contactbox unberücksichtigt.
Zum weiteren Fortfahren siehe Synchronisation abschließen.
Adressbuch Synchronisierung – Vollständige Synchronisation
Nachdem Sie ein oder mehrere Adressbücher ausgewählt und den Button „Synchronisation“ geklickt haben, öffnet sich im unteren Bereich ein neuer Dialog mit den Optionen für eine erneute Synchronisation wie unten abgebildet. Sie können aus folgenden Optionen wählen:
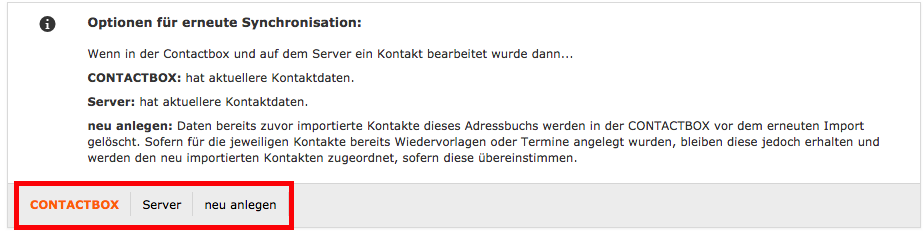
- Contactbox: Mit dieser Option wählen Sie, dass die aktuelleren Daten in Contactbox liegen. Veränderungen werden aus Contactbox zu Ihrem CardDav-Server gesendet und dort aktualisiert.
- Server: Mit dieser Option wählen Sie, dass die aktuelleren Daten auf Ihrem CardDav-Server liegen. Veränderungen werden von dort aus in Contactbox importiert und aktualisiert.
- Neu anlegen: Wenn Sie diese Option wählen, werden sämtliche Kontakte des Adressbuches innerhalb Contactbox vor dem Import gelöscht. Das Adressbuch Ihres CardDav-Servers wird Contactbox daraufhin neu hinzugefügt. Beachten Sie, dass Contactbox bestehende Termine und Wiedervorlagen nur neuen Kontakten zuordnen kann, wenn diese übereinstimmen.
Zum weiteren Fortfahren siehe Synchronisation abschließen.
Synchronisation abschließen
Nachdem Sie die Voreinstellungen und Optionen vorgenommen haben, können Sie nun die Synchronisation abschließen. Dies steuern Sie über die untere Kommandoleiste des Synchonisationsdialogs.

Mit dem Button „X-Fenster schließen“ brechen Sie die aktuelle Synchronisierung ab.
Der Button „Ausgewählte Ordner Prüfen“ veranlasst Contactbox dazu, die Adressbücher, die Sie synchronisieren möchten, zu überprüfen. Mit einem Klick darauf öffnet sich ein neues Dialogfenster, das Ihnen den Staus des CardDav-Servers anzeigt und die Anzahl der Kontakte, die auf dem Server bzw. der Contactbox liegen. Außerdem können Sie an dieser Stelle erfahren, wie viele neue Kontakte jeweils dazu gekommen sind.
ACHTUNG: Bei einem erneuten Import von Kontakten, ersetzt Contactbox keine zuvor in Contactbox gelöschten Kontakte. In Contactbox gelöschte Kontakte werden also nicht neu angelegt. Wenn Sie gelöschte Kontakte wiederherstellen möchten, lesen Sie mehr dazu hier.
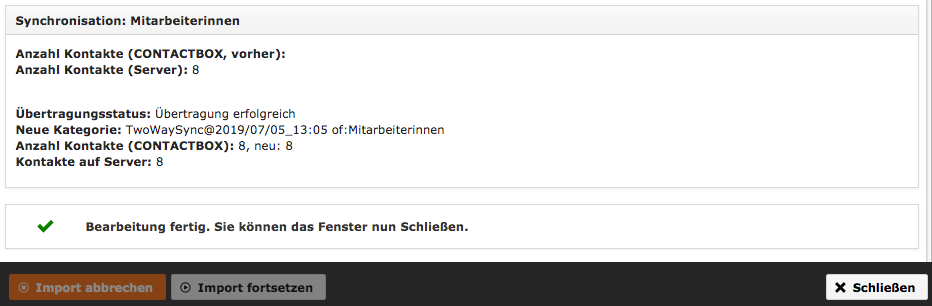
Der Button „Vorgang Starten“ beginnt den Import bzw. die Synchronisation Ihrer ausgewählten Adressbücher. Contactbox öffnet dafür ein neues Fenster, das Sie während des gesamten Imports geöffnet lassen sollten, damit der Import nicht abgebrochen werden könnte. Nach einem Countdown beginnt der Import, dessen Abschluss Ihnen mit einem Importbericht bestätigt wird.