Kontakte und Ansprechpartner
6 Minuten zu lesen
[[TOC]]
Nachfolgend erfahren Sie alles zu Kontakten, der optimalen Kontatkstruktur in Contactbox, wie Sie neue Kontakte anlegen, dem Kontaktmenü sowie dem Öffnen, Minimieren und Löschen von Kontakten.
Firmenkontakte und Kontaktpersonen - Die Kontaktstruktur
Contactbox sieht vor, dass neue Kontakte immer als Firmenkontakte geführt werden und es Personen gibt, die diesen Firmen zugeordnet werden. Diese Kontakte heißen Kontaktpersonen. Später werden nicht nur die Kontaktpersonen, sondern auch jegliche Kommunikationen mit ihnen in der zugehörigen Firma abgebildet.
Kontaktpersonen in einem Firmenkontakt:
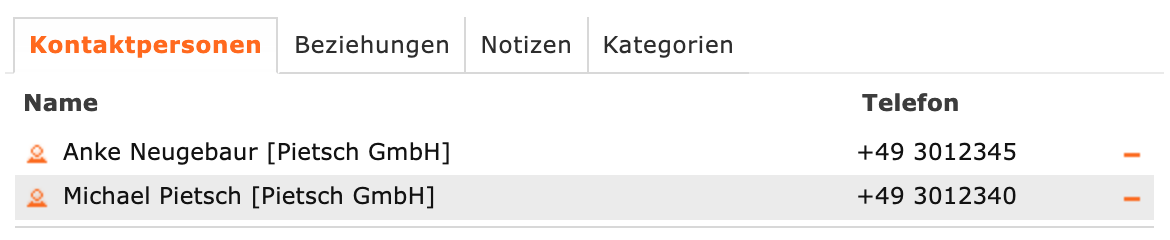
Verlauf zu Kontaktpersonen in einem Firmenkontakt:
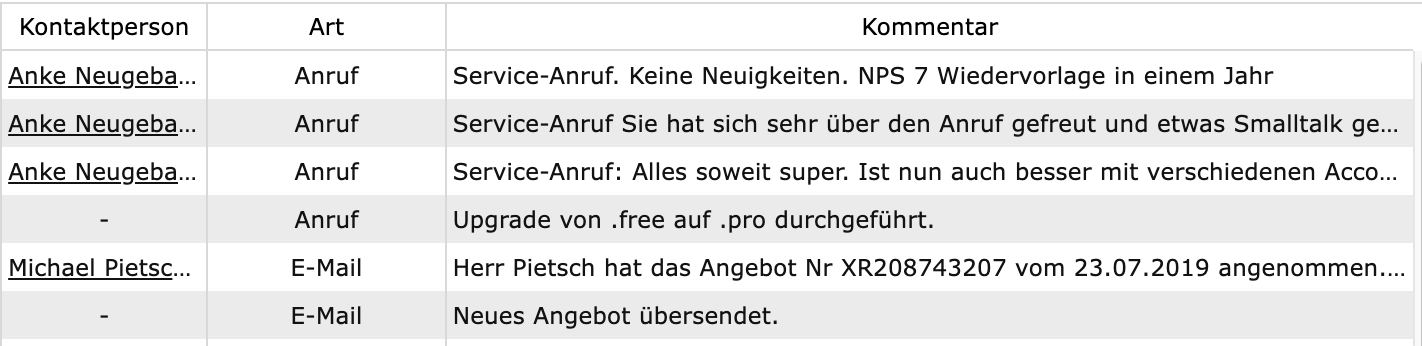
Dabei folgt Contactbox der Logik, dass eine Firma viele Kontaktpersonen enthalten kann, eine Person jedoch nur immer einer Firma zugeordnet wird. Kontaktpersonen werden im Kontaktbrowser mit einem Personen-Symbol gekennzeichnet. Firmen und andere Organisationen erhalten ein Fabrik-Symbol.
Unabhängig davon gibt es keine weitere logische Unterscheidung innerhalb Contactbox und sowohl “Firmenkontakte”, als auch “Kontaktpersonen” werden in Contactbox als “Kontakte” bezeichnet und enthalten die gleichen Felder.

Für eine optimale Kontaktstruktur innerhalb Contactbox empfehlen wir Ihnen daher folgende Vorgehensweise:
1. Firmenkontakt anlegen
Erstellen Sie einen neuen Kontakt. Füllen Sie in der Maske hier jedoch nur den Firmennamen, die Adresse und wesentliche Informationen aus. Lassen Sie den Vor- und Zunamen in diesem Kontakt leer. Auch wenn es sich um eine Einzelpersonfirma handelt. Schreiben Sie dann den Vor- und Zunamen in das Feld für die Unternehmensbezeichung wie folgt “Dienstleistung XY - Max Mustermann.”
2. Kontaktperson anlegen
Erstellen Sie eine Neue Kontaktperson für den zuvor erstellten Firmenkontakt. Die Kontaktperson enthält automatisch alle wesentlichen Informationen, die Sie zuvor in den Firmenkontakt eingetragen haben. Füllen Sie nun noch den Vor- und Zunamen aus.
3. Mit den Kontakten arbeiten
Verlaufseinträge können jetzt einfach zu den entsprechenden Kontaktpersonen erstellt werden. Sie werden automatisch auch im übergeordneten Firmenkontakt abgebildet. Aller weiterführenden Informationen auf eigenen Feldern legen Sie dem übergeordneten Firmenkontakt zugrunde, wenn es sich um globale Informationen handelt wie z.B. einem gekauften Produkt. Andere individuelle Informationen wie z.B. einem Geburtsdatum tragen Sie bei der entsprechenden Kontaktperson ein.
Kontakte hinzufügen
Sie können neue Kontakte auf verschiedener Weise in Contactbox hinzufügen. Über einen vCard import, einem CSV-Import, wenn Sie Administrationsrechte besitzen, oder der manuelen Eingabe eines neuen Kontaktes.
Duplikate erkennen
Contactbox prüft bei der Eingabe von neuen Kontakten automatisch darauf, ob es sich um ein Duplikat handelt. Dazu werden Vor- Zuname sowie Unternehmensbezeichnung abgeglichen. Wenn diese drei Werte bei verschiedenen Kontakten identisch sind, erscheint ein Systemhinweis, dass es sich hier um Duplikate handelt.
Bei einem CSV-Import können auch andere Felder als Identifikator für Duplikate ausgewählt werden.
Eine gesonderte Funktion zum Abgleich der Kontakte in Contactbox zwecks Duplikatserkennung ist nicht vorhanden.
Einen neuen Kontakt erstellen
Sie können einen neuen Kontakt einfach über das Hauptmenü erstellen. Bei der Verwendung von mehreren Adressbüchern, müssen Sie zunächst das Adressbuch auswählen. Sollten Sie keine Adressbücher verwenden, wird ein neuer Kontakt automatisch dem Standard-Adressbuch hinzugefügt.
Daraufhin öffnet sich eine neues leeres Kontaktfenster.
Nach dem Ausfüllen der Felder müssen neue Kontakte über das Disketten-Symbol auf der rechten oberen Seite im Kontaktfenster gespeichert werden.
Neue Kontakte über vCard importieren
Wählen Sie im Hauptmenü den Punkt Bearbeiten - von vCard importieren, um einen neuen Kontakt über eine vCard-Datei zu importieren. Bei der Verwendung von mehreren Adressbüchern, müssen Sie zunächst das Adressbuch auswählen. Sollten Sie keine Adressbücher verwenden, wird ein neuer Kontakt automatisch dem Standard-Adressbuch hinzugefügt.
Daraufhin öffnet sich das Fenster für den Datei-Upload. Gehen Sie hier wie gewohnt vor und laden Sie Ihre vCard-Datei hoch.
Neue Kontakte über CSV importieren
Administrierende haben die Möglichkeit auch ganze Listen über einen CSV-Import zu importieren.
Neue Kontakte - Adressbuchauswahl
Erscheint nur bei der Arbeit mit mehreren Adressbüchern
Wenn Sie einen neuen Kontakt hinzufügen, werden Sie zunächst in einem Dropdown-Menü aufgefordert, das Adressbuch auszuwählen, in welches Sie den Kontakt ablegen möchten.
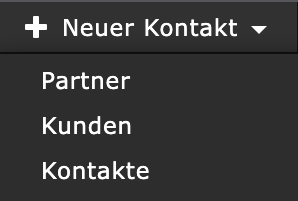
Hier sehen Sie aller vorhandenen Adressbücher und können eines auswählen, in dem Sie darauf klicken.
Bei einem vCard Import öffnet sich statt dem DropDown-Menü ein eigenes Fenster. Die Auswahl erfolgt jedoch genauso.
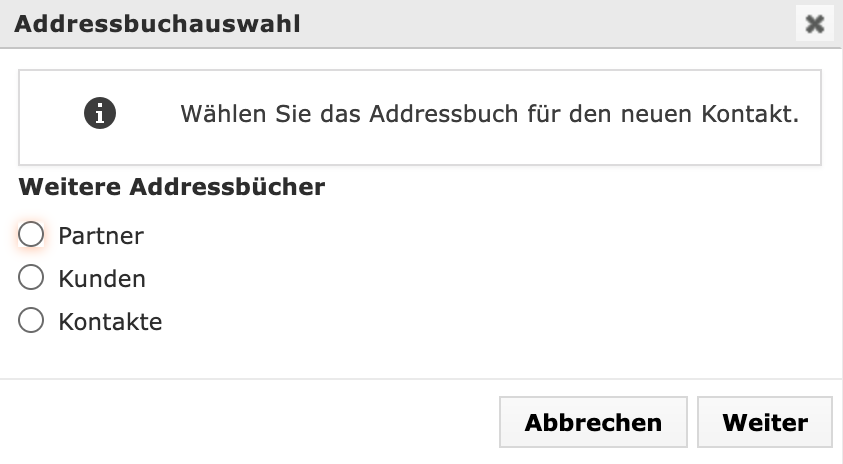
Neue Kontaktpersonen zu Firmenkontakten erstellen
Zunächst sollten Sie hierzu einen Kontakt öffnen, damit Sie in das Kontaktfenster gelangen. Auf der rechten Seite des Reiters Allgemein finden Sie die Kontaktpersonen zu der Firma. Klicken Sie hier auf “+ neuen Kontakt verlinken”.
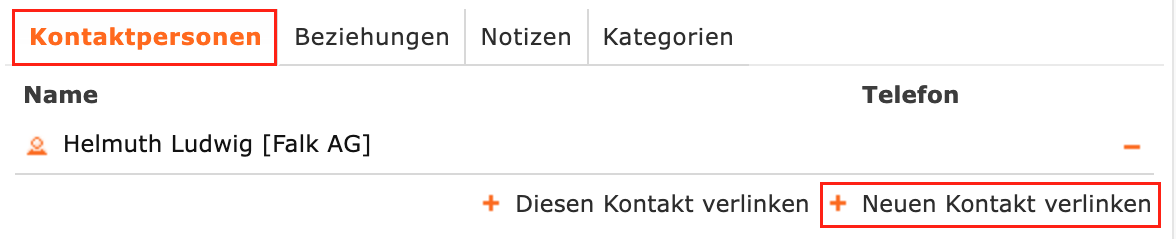
Nach der Adressbuchauswahl öffnet sich ein neues Kontaktfenster. In diesem neuen Fenster wurden die wesentlichen Informationen bereits aus dem dazugehörigen Firmenkontakt übernommen. Sie werden kursiv dargestellt. Füllen Sie nun noch die restlichen Informationen wie Vor- und Zuname aus und speichern Sie die neue Kontaktperson mit dem Diskettensymbol oben rechts.
Vorhandene Kontakte als Kontaktperson zuordnen
Besonders durch die Verwendung älterer Versionen von Contactbox kann es sein, dass Sie vorhandene Kontakte auch nachträglich als Kontaktpersonen zuweisen möchten. Dies geschieht über einen Zuordnungsdialog ganz ähnlich dem Erstellen von Beziehungen.
Öffnen Sie den Zuweisungsdialog über das Kontextmenü und wählen Sie den Punkt Kontakte/Firma zuordnen. Achten Sie dabei das Kontextmenü über die Zeile zu öffnen, in welcher der Firmenkontakt liegt, dem Sie Kontaktpersonen zuweisen möchten.
Treffen Sie nun Ihre Auswahl und speichern Sie diese ab. Sollten Sie versehentlich eine falsche Person ausgewählt haben, können Sie diese über das “-” wieder aus Ihrer Auswahl entfernen.
Kontakte löschen
Kontakte löschen Sie entweder über das Kontaktmenü, oder das Kontextmenü.
Gelöschte Kontakte werden auf eine Löschliste abgelegt und standardmäßig erst nach 30 Tagen endgültig entfernt. Administrierende können die Löschliste einsehen, gelöschte Kontakte wiederherstellen und außerdem die Frist zur endgültigen Löschung von Kontakten ändern.
Einen Kontakt öffnen
Um einen Kontakt zu öffnen, Klicken Sie mit einem Doppelklick in die Zeile des Kontaktbrowsers, welche den zu öffnenden Kontakt enthält.
Geöffnete Kontakte minimieren
Über das bekannte Minimierungssymbol am oberen rechten Rand können Sie Kontakte für die spätere Verwendung minimieren. Minimierte Kontakte werden unten am Kontaktbrowser angedockt.

Praxistipp: Oft kommt es vor, dass jemand nicht sofort ans Telefon geht, weil er oder sie gerade beschäftigt ist, die Person aber kurze Zeit später zurückruft. Dazu eignet sich das Minimieren von Kontakten sehr gut. Bei einem Rückruf muss man die Person nicht zuerst wieder in die Suche eingeben, sondern hat ihren minimierten Kontakt sofort wieder zur Verfügung. Gleichzeitig sieht man anhand der miminierten Kontakte sehr gut, wer noch nicht erreicht wurde. Erst bei mehrere Versuchen über den Tag enthält der jeweilige Kontakt einen Verlaufseintrag “Nicht erreicht” und eine neue Wiedervorlage für den nächsten Tag.
Minimierten Kontakte anzeigen
Im Burgermenü in der unteren Symbolleiste links neben den minimierten Kontakten, können Sie alle minimierten Kontakte im Kontaktbrowser anzeigen lassen oder sie schließen, um sie aus dem Dock zu entfernen.
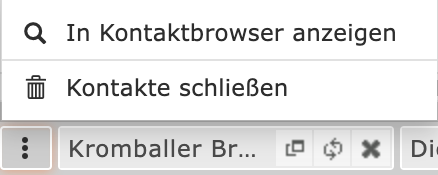
Das Kontakt-Menü
Alles zum Kontaktmenü haben wir für Sie im Kapitel Contactbox Übersicht zusammengefasst.